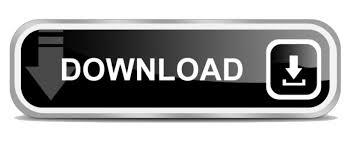

- Pearson my lab master registration#
- Pearson my lab master license#
Tip: When you click a course home link, you enter the MyLab or Modified Mastering course on its home page and have access to all available course components and navigation. The lower area of the page displays the course's Support Tools. The links are to specific course components, such as Course Home, Homework, Tests, or Study Plan. Pearson's MyLab & Mastering Tools page is now displayed. Click the MyLab & Mastering Tools link in the general area of the course.Which links you use is up to you however, the Tools page also has links to the course's Support Tools.Īccess your MyLab & Mastering course from the Tools page: The links to the MyLab or Modified Mastering course can be found on both the MyLab & Mastering Tools page and as links in the course week/topic sections. Access Your MyLab & Mastering Course through Moodle Important: For all future access to the MyLab & Mastering course, be sure to enter it through your Moodle course.
Pearson my lab master registration#
When your registration is complete, the You're Done page is displayed and you will get a confirmation email.

Click Get temporary access without payment for 14 days at the bottom of the Register page. For assistance, click the Help button on the payment screen.Ī. Under Use a Credit Card or PayPal, click the button displaying the price you're going to pay.ī. Enter the access code, then click Finish.Ī.
You will be prompted for an access code, payment, or request for temporary access.ī. Then follow the prompts to set up an account. If you do not have a Pearson account, click Create. If you already have a Pearson account, enter your Pearson username and password. Go back to the Moodle course and click a Pearson link as described above in Enter your Moodle Course. Important: If you are prompted to enter a course ID, cancel the procedure. The MyLab & Mastering Register page is displayed. Review the agreement policy, then click I Accept. You register for your Pearson course the first time you click a MyLab & Mastering course link from within your Moodle course. Register for Your Pearson MyLab & Mastering Course Pearson my lab master license#
The End-User License Agreement and Privacy Policy are displayed.
Click any course link in the top area of the page. The lower area displays the course's Support Tools. The top area of the page lists the links into the MyLab or Modified Mastering course. The Pearson's MyLab & Mastering Tool page is now displayed. Click the MyLab & Mastering link in the general course area. The first time you click a MyLab & Mastering link, you are guided through the Pearson registration process. The Moodle course has links to the MyLab & Mastering course. Access your Pearson course through Moodle.Īlways enter your Moodle course first. You must access your course content in this order: For future access to the Pearson course, you only need to sign in to the Moodle course and click a MyLab & Mastering link. This process links your Moodle and Pearson accounts. You need to enter the Moodle course and click a MyLab & Mastering link to create a Pearson account and register in the MyLab & Mastering course. Your Pearson MyLab & Mastering course is delivered inside a Moodle course at your college. The Temporary Access option is not available for direct integrations within your Moodle course. Choose Add to add it to your homepageĨ.Note: These instructions apply to standard integrations of MyLab & Mastering courses. Click on the blue link to this homepage to edit its contentsĦ.) Scroll to the bottom of the edit page to find the widget editor, then select Add Widgetsħ.) Find the MyLab and Mastering Links item in the list, then select the checkbox next to it. Adding the MyLab and Mastering Widget to your Course Homepageġ.) Navigate to the course in which you’d like to add the widget, then select the Course Admin tab at the top of the pageģ.) Find the “Simple, Standard VU Homepage,” then select the dropdown arrow next to it and choose CopyĤ.) At the top of this page, find the Active Homepage dropdown and select the “Simple, Standard VU Homepage – Copy,” then choose Apply to make this homepage activeĥ.) Once your new active homepage is set, it will be labeled as Active. The instructions below will take you through the process of adding the MyLab and Mastering Widget to your Brightspace homepage, which is the suggested path for adding this tool to your course. Pearson’s MyLab and Mastering is already integrated with our Brightspace environment and is ready to be added to your courses as you see fit. Setting up Pearson’s MyLab and Mastering in your Course
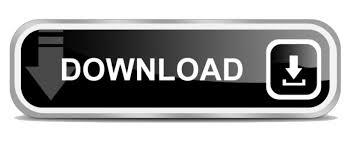
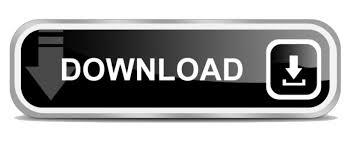


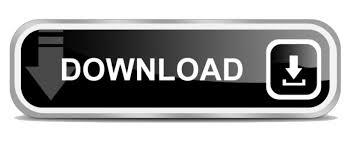

 0 kommentar(er)
0 kommentar(er)
